패킷 트레이서를 통해 간단한 네트워크 시뮬레이션을 해보도록 하겠습니다!!
장치 연결하기
데이터 링크 계층에서 사용되는 스위치와 PC 2대를 연결합니다.
왼쪽 하단의 End Deviceds - PC 아이콘을 드래그하여 작업 공간에 등록합니다.
그리고 Network Devices - Switches - PT Switch 를 작업 공간에 드래그 하여 등록합니다.
그리고 네트워크 케이블 연결을 위해 Connections-Automatically Chose Connection Type 을 선택한 후 PC0을 클릭하고 Switch 0으로 드래그해 연결합니다. 같은 방법으로 PC1 도 연결합니다. 화면에 녹색 삼각형이 뜨면 잘된것 입니다.
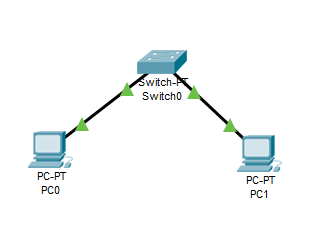
IP 주소 설정하기
IP 주소를 자동으로 설정하지 않고 직접 설정해 보도록 하겠습니다. PC0을 클릭한후 Desktop-IP Configuration 을 클릭하고 IPv4 Address 부분에 192.168.15.201을 입력합니다. 입력하면 Subnet Mask 부분에 자동으로 255.255.255.0이 표시됩니다.
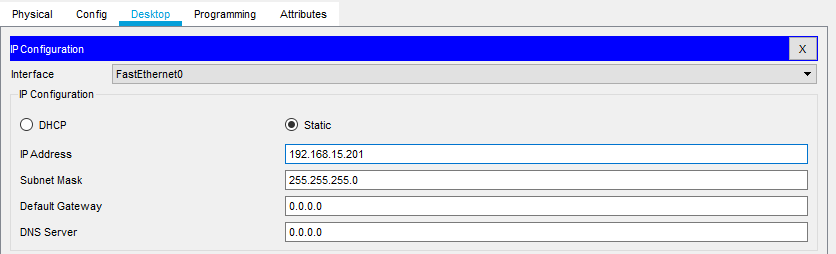
같은 방법으로 PC1 도 IPv4 Address를 192.168.15.202 로 설정합니다.
연결 확인하기
IP 주소 설정을 마치고 PC1을 클릭한 후 Desktop-Command Prompt 를 선택하면 PC의 명령 프롬포트 창과 동일한 창이 열립니다. 다음과 같이 ping 192.168.15.202 를 입력하고 엔터를 누르면 연결되있는것을 확인할 수 있습니다.
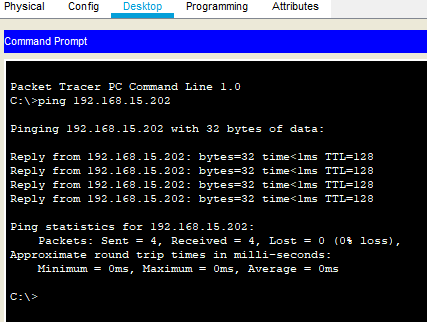
네트워크 장치 연결하기
이제 서로 다른 네트워크를 라우터로 연결해 네트워크를 구축해보도록 하겠습니다. 최종적인 네트워크는 아래 사진과 같습니다.
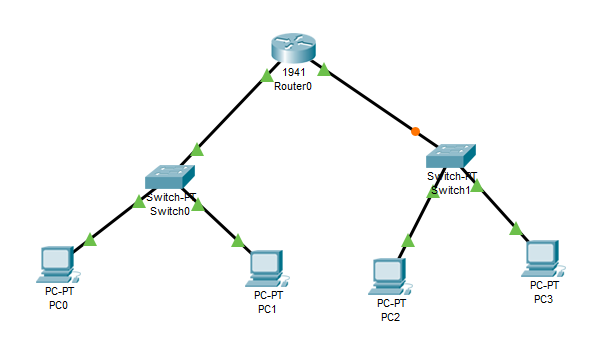
일단 PC에 IP Address 와 Default Gateway IP Address 를 다음과 같이 설정합니다.
| 장치 | IP Address | Default Gateway IP Address |
| PC0 | 192.168.15.201 | 192.168.15.200 |
| PC1 | 192.168.15.202 | 192.168.15.200 |
| PC2 | 192.168.16.201 | 192.168.16.200 |
| PC3 | 192.168.16.202 | 192.168.16.200 |
그리고 Router0 을 클릭하여 Config-GigabitEthernet0/0을 클릭하고 IPv4 Address에 192.168.15.200 을 입력하고, Port Status에 On을 체크합니다.
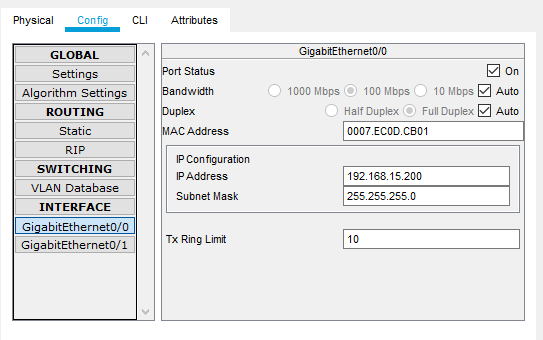
같은 방법으로 GigabitEthernet0/1 부분의 IPv4 Address도 192.168.16.200 으로 바꿔줍니다.
연결 확인하기
PC0 에서 tracert 를 통해 패킷이 라우터를 지나 PC3에 연결되는지 확인하여 이상이 없다면 라우터를 이용한 두 네트워크의 연결을 성공한 것입니다.
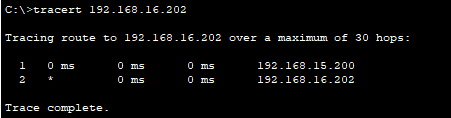
끝!!
이 글은 네트워크 해킹과 보안(4판)을 참고하였습니다.
'network' 카테고리의 다른 글
| IP 주소 추적!??!?!??!?!?!? 🥵🥵 (4) | 2023.08.29 |
|---|---|
| DNS가 뭐에요? ^_____^ (0) | 2023.08.28 |
| 네트워크에 대한 이해 (네트워크 계층) (⊙_⊙;) (0) | 2023.08.20 |
| 네트워크에 대한 이해 (프로토콜) ¯\_(ツ)_/¯ (0) | 2023.08.17 |
| 네트워크 기초에 대해 알아보자!!! (0) | 2023.07.27 |



